Article • 3 min read
Conseil de la semaine : Affectation automatique des tickets
Découvrez comment router automatiquement les tickets vers un ou plusieurs agents spécifiques de votre compte.
Dernière mise à jour 8 juin 2023
Aujourd’hui, notre conseil de la semaine décrit comment router automatiquement les tickets vers un ou plusieurs agents dans votre compte. Il explique également comment les tickets d’un utilisateur final ou d’une organisation peuvent être envoyés par défaut au même agent.
Pourquoi acheminer les tickets vers un agent ou un groupe d’agents donné ? Certains clients souhaitent que tous leurs tickets entrants soient examinés par un seul agent avant d’être transmis ou assignés à un autre service de leur entreprise. Si c’est votre cas et si vous utilisez encore le déclencheur par défaut « Informer le demandeur et les personnes en copie de la demande reçue », vous pouvez le configurer en ajoutant une option « Assigné » au déclencheur. Une fois cette modification effectuée, vos tickets seront attribués en conséquence. La capture d’écran ci-dessous montre un exemple de cette configuration.
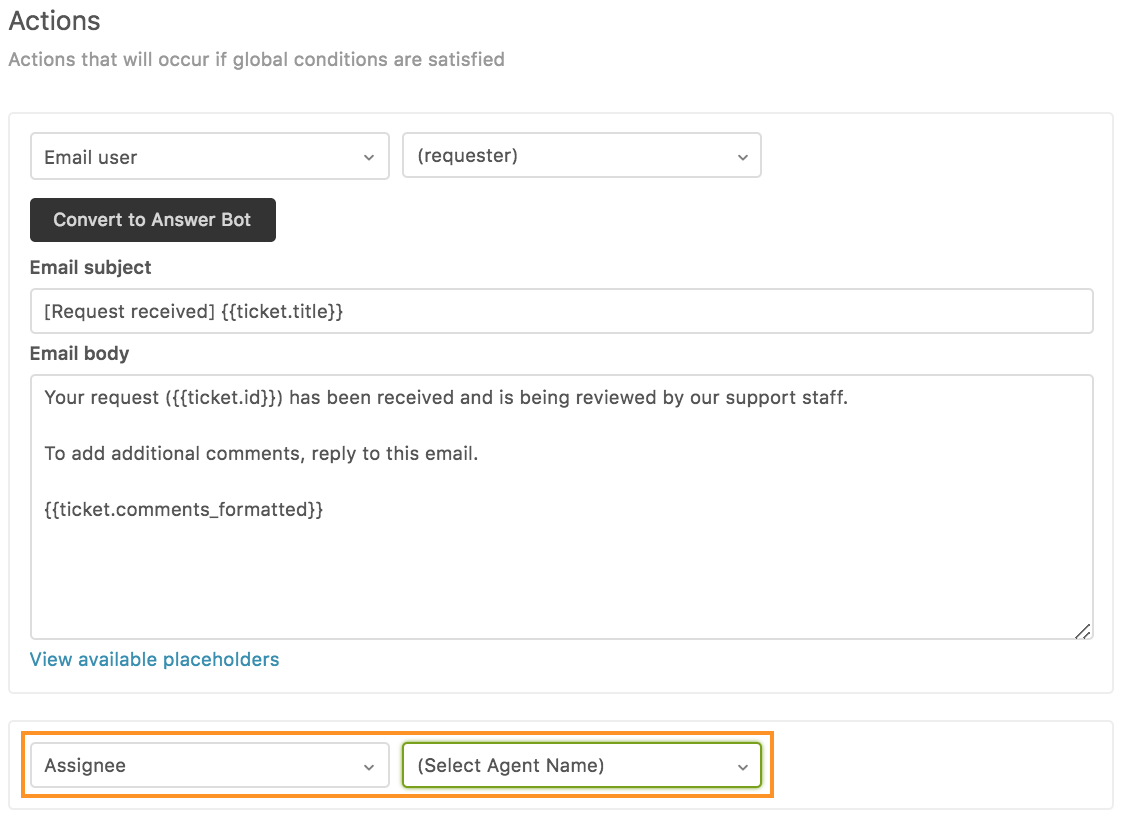
Si vous avez désactivé le déclencheur par défaut « Informer le demandeur et les personnes en copie de la demande reçue », vous devez créer un déclencheur personnalisé qui exécute cette action. Lors de la création du nouveau déclencheur, il vous faudra utiliser la condition « Ticket > Est > Créé » sous « Remplir toutes les conditions suivantes ». Cela garantira que le déclencheur se mette en route lors de la création du ticket. Sous les actions du déclencheur, vous devrez utiliser l’action « Assigné », puis sélectionner le nom de l’agent auquel vous souhaitez que les tickets soient automatiquement assignés. Vous trouverez ci-dessous un exemple de configuration de ce déclencheur.

Si votre entreprise cherche simplement à diriger tous les tickets vers un groupe spécifique, plutôt que vers un seul agent, vous pouvez utiliser la même logique que celle suggérée ci-dessus. Dans ce cas, vous devez utiliser l’action « Groupe » au lieu de « Assigné » lors de la mise à jour ou de la création de votre déclencheur.

Maintenant, nous allons expliquer comment acheminer les tickets d’utilisateurs finaux spécifiques ou d’une organisation donnée vers un agent ou un groupe. De nombreuses raisons peuvent vous inciter à mettre en œuvre un tel workflow. Vous voulez peut-être garantir à votre client que la même personne traitera ses demandes à l’avenir ou que votre agent Zendesk est le gestionnaire de compte de telle ou telle entreprise.
Si vous recevez des demandes de plusieurs contacts au sein de la même entreprise, vous devez créer une organisation et ajouter manuellement les utilisateurs finaux à cette organisation ou configurer le mappage de domaine pour l’organisation. Pour ajouter une organisation dans Support, accédez à Organisations, puis cliquez sur « Ajouter une organisation ». Si tous les employés de la « société ABC » vous envoient des e-mails à partir de leur domaine @companyabc.com, vous pouvez saisir companyabc.com comme indiqué ci-dessous.

La fonctionnalité mappage de domaine pour l’organisation transforme automatiquement un utilisateur final en membre de cette organisation s’il vous envoie un e-mail à partir de son adresse e-mail @companyabc.com.
Si vous souhaitez que les tickets reçus de la part de la société ABC soient toujours traités par un groupe spécifique d’agents, vous pouvez configurer le routage de groupe au niveau de l’organisation. Pour activer cette fonction, vous devez vous rendre dans l’organisation en question et ajuster le paramètre « groupe » sur la gauche de la page du groupe spécifique auquel vous souhaitez que les tickets de cette organisation soient envoyés.

Si vous souhaitez qu’une organisation donnée soit dirigée vers un agent spécifique, vous pouvez configurer un déclencheur, de la même manière que le déclencheur d’affectation automatique mentionné ci-dessus. Cependant, avec ce déclencheur, il faudra ajouter la condition « Organisation > Est > Entreprise ABC » sous Remplir toutes les conditions suivantes.

Dans le cas où vous avez un utilisateur qui doit être acheminé directement vers un groupe d’agents, vous devez activer le marquage de l’utilisateur comme décrit ici. Comme le tag de l’utilisateur (par exemple user_tag) sera ajouté automatiquement à chaque ticket que ce dernier vous envoie, vous pouvez router ses demandes en fonction de ce tag, comme indiqué ci-dessous.
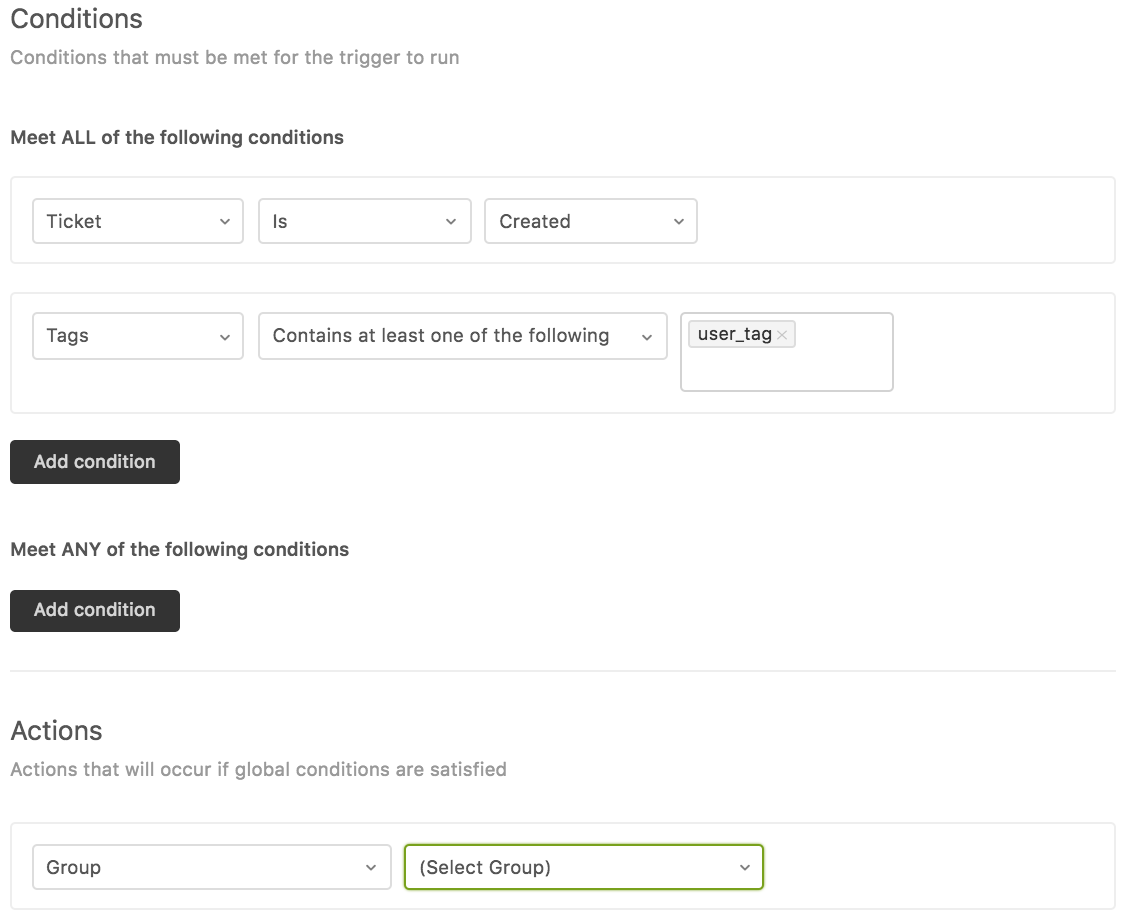
Le routage des tickets vers un ou plusieurs agents donnés de votre compte est un autre moyen d’offrir une assistance client de qualité. Pour ce faire, il suffit de modifier l’action du déclencheur ci-dessus en remplaçant « Groupe » par « Assigné », puis de sélectionner l’agent souhaité.
